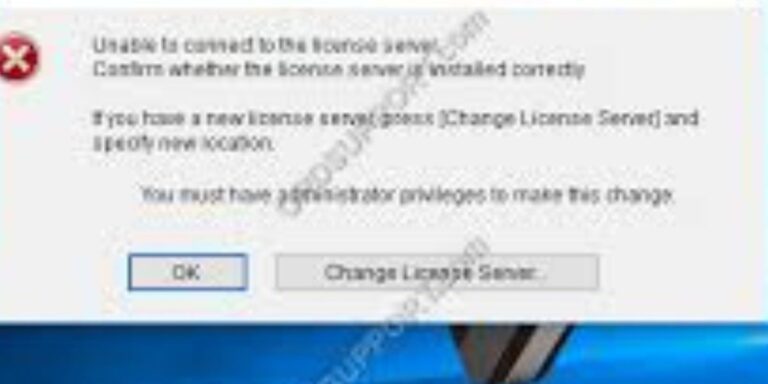If you’ve encountered the “Moe can’t connect to license server” error, you’re not alone. This issue has been cropping up for many users, especially those working with licensed software or apps. It can be frustrating, particularly when you’re in the middle of an important task. Understanding the causes behind this error and following the correct troubleshooting steps can help you solve the problem without much hassle. In this article, we’ll go over what this issue entails, the possible reasons behind it, and how to resolve it efficiently.
Understanding the “Moe Can’t Connect to License Server” Error
Before diving into solutions, it’s essential to understand what this error means. In simple terms, the error message indicates that the Moe software (or any other licensed software you may be using) is unable to establish a connection with the license server. This connection is crucial because the software needs to verify its license to function fully. Without access to the server, the software may lock certain features or prevent you from using it altogether.
The error could result from various issues ranging from network problems to server downtimes or even incorrect configurations on your system. Let’s explore these potential causes in more detail.
Common Causes of the Error
- Network Issues:
The most straightforward cause is a problem with your internet connection. If you’re disconnected from the network or experiencing intermittent internet drops, the software won’t be able to reach the license server. - Firewall or Antivirus Interference:
Sometimes, security software like firewalls or antivirus programs can block the software from reaching the license server. These tools are designed to protect your computer, but occasionally they can prevent legitimate programs from accessing external resources, including license servers. - License Server Downtime:
The issue might not be on your end. The license server could be temporarily down for maintenance or experiencing technical issues. In this case, the problem is beyond your control, and you’ll have to wait until the server is back online. - Incorrect License Settings:
It’s also possible that the software’s license settings were misconfigured during installation or were altered at some point. If the license key or the server address is incorrect, the software will fail to connect to the proper license server. - VPN or Proxy Configuration:
Using a VPN or proxy can sometimes interfere with the connection to the license server, especially if the server has restrictions based on location. Depending on the software, it may only allow connections from specific regions or IP ranges. - Outdated Software:
Running outdated versions of the Moe software could also cause this issue. Updates often include fixes for bugs and improvements to server communication. If you’re not using the latest version, you may encounter problems connecting to the license server.
How to Troubleshoot and Resolve the Issue
Now that we’ve covered the potential causes, let’s move on to the solutions. Below are steps you can follow to troubleshoot and fix the error.
1. Check Your Internet Connection
Ensure that your internet connection is stable and working. Test by opening a browser and loading different websites. If you’re experiencing network issues, you may need to reset your router or contact your Internet Service Provider (ISP).
2. Disable Firewall/Antivirus Temporarily
If you suspect that your firewall or antivirus software is blocking the connection, try temporarily disabling it and then restarting the software. If the connection works after disabling the firewall, you’ll need to whitelist the software in your firewall or antivirus settings. Don’t forget to turn your security software back on after troubleshooting.
3. Restart the Software and Computer
Sometimes, simply restarting the software or rebooting your computer can resolve connection issues. Restarting the software refreshes its connection to the server, and a system reboot can help clear any network configuration problems that might be affecting connectivity.
4. Check License Server Status
Visit the official website or support forum of the software to check if the license server is experiencing any downtime. Some companies provide real-time status updates on their license servers. If the server is down, the best option is to wait until it’s back online.
5. Reconfigure License Settings
If you have access to the license settings in the software, double-check that the server address and license key are correct. You may need to consult your software documentation or contact the provider for this information.
6. Disable VPN or Proxy
If you’re using a VPN or proxy, disable it temporarily to see if the issue resolves. Some software license servers are region-locked or don’t allow connections through VPNs. If disabling your VPN fixes the problem, you may need to adjust your network settings or contact the software provider for alternative solutions.
7. Update the Software
Make sure you’re using the latest version of the software. Visit the software’s website and check if any updates are available. Installing the most recent version can often resolve connectivity issues as updates may include bug fixes and improvements related to server connections.
8. Contact Support
If none of the above solutions work, the final step is to contact the software’s technical support team. Provide them with details about the error message, your system specifications, and what troubleshooting steps you’ve already tried. They may offer more specific guidance based on your unique situation.
Preventing the Issue in the Future
Once you’ve resolved the error, taking a few proactive steps can help prevent it from occurring again:
- Maintain a Stable Internet Connection: Always ensure your internet connection is reliable, especially when using licensed software.
- Whitelist the Software in Security Tools: To avoid interference from firewalls or antivirus software, configure these tools to allow your software’s communication with its license server.
- Keep Your Software Updated: Regularly check for and install software updates to benefit from performance improvements and bug fixes.
- Monitor License Server Status: If possible, subscribe to status updates or alerts from your software provider to stay informed about any planned server maintenance or outages.
Conclusion
The “Moe can’t connect to license server” error is a common issue, but with the right approach, it can be quickly resolved. By identifying the cause and applying the appropriate troubleshooting steps, you should be able to restore the connection and get back to work. Whether it’s a network issue, a firewall blocking the connection, or even a temporary server downtime, the steps outlined in this guide will help you address the problem effectively. If all else fails, don’t hesitate to reach out to the software’s support team for additional assistance.